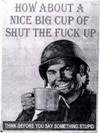I wanted to test Oracle's Enterprise Linux (Unbreakable Linux). On the website of Oracle I couldn't find one big iso, so I downloaded the 5 CD iso images.
As I don't have enough computers, I use VirtualBox. Since I thought that it was not possible to install an OS via multiple iso images with VirtualBox, I did the following:
I merged the 5 iso images into one big iso image. Don't worry, this doesn't require complex manipulations, this is what I did:
1. copied the first iso to a new iso image: "cp first.iso new.iso"
2. executed the next command: "cat second.iso >> new.iso"
This just appends the second iso image to the copy of the first iso image.
Repeat this for the other iso images ("cat third.iso >> new.iso", "cat fourth.iso >> new.iso", and "cat fifth.iso >> new.iso")
Unfortunately, during the installation of Enterprise Linux, the wizard kept asking for Installation CD 2... No luck for me.
Back to installing via the 5 iso images then. And after a tip I found out that it is easy to switch from iso image during the installation.
First make sure that all iso images are loaded in VirtualBox.
Then create the a virtual machine and let it boot from the first iso image.
When the install wizards asks for the second iso image, click Devices in the VirtualBox menu, and select Unmount CD/DVD-ROM.
Then Devices > Mount CD/DVD-ROM > CD/DVD-ROM Image and select the second iso image.
Simple as that... perhaps I should try reading manuals...
Thursday, September 10, 2009
Thursday, September 3, 2009
Turn Ubuntu Jaunty into Mac OSX Leopard
Just to test if mac layout is so much better than gnome, well, not really, imho they're equal, though, I must admit that mac layout is just that bit fancier...
On this site it is really good explained how you can turn your ubuntu (intrepid) into mac osx leopard layout. This tutorial has been tested on Ubuntu Jaunty
The only part where I didn't follow the tutorial, is in the section Configuring usplash screen where you need to download the .deb files (splashy_....deb and libsplashy....deb)
I had to execute this command to get splashy working:
dpkg –force-overwrite -i /var/cache/apt/archives/splashy_0.3.13-3ubuntu1_i386.deb
Hope to get a real mac soon ...
On this site it is really good explained how you can turn your ubuntu (intrepid) into mac osx leopard layout. This tutorial has been tested on Ubuntu Jaunty
The only part where I didn't follow the tutorial, is in the section Configuring usplash screen where you need to download the .deb files (splashy_....deb and libsplashy....deb)
I had to execute this command to get splashy working:
dpkg –force-overwrite -i /var/cache/apt/archives/splashy_0.3.13-3ubuntu1_i386.deb
Hope to get a real mac soon ...
Wednesday, September 2, 2009
Get to know the power of GIMP
I recently bought me a DSLR (Sony Alpha-300). Of course the images, taken by my new dslr are too big to publish on websites, such as picasaweb.
I used to open my windows in VirtualBox and then use Microsoft's Picture Manager (comes with Office) to resize my images to web-quality. I have to admit that this worked fine, but I got annoyed by the slow access speeds from my virtual windows to my local drives.
I heard that GIMP could be used as batch system, so I started looking around to see how I could compress my images to web-quality for multiple files. And in fact, it's fairly easy. GIMP comes with the most common Linux distributions, you only need to install gimp-plugin-registry with your package manager (apt-get, yast, yum, ...).
Once the package is installed, start GIMP. The batch processor can be found under Filters > Batch > Batch Process.
In the window that appear you can select your images, and the actions to be executed on each tab. For example for compressing images, go to the Output tab, select the image type and select a quality level.
And yet another step away from Windows :-)
I used to open my windows in VirtualBox and then use Microsoft's Picture Manager (comes with Office) to resize my images to web-quality. I have to admit that this worked fine, but I got annoyed by the slow access speeds from my virtual windows to my local drives.
I heard that GIMP could be used as batch system, so I started looking around to see how I could compress my images to web-quality for multiple files. And in fact, it's fairly easy. GIMP comes with the most common Linux distributions, you only need to install gimp-plugin-registry with your package manager (apt-get, yast, yum, ...).
Once the package is installed, start GIMP. The batch processor can be found under Filters > Batch > Batch Process.
In the window that appear you can select your images, and the actions to be executed on each tab. For example for compressing images, go to the Output tab, select the image type and select a quality level.
And yet another step away from Windows :-)
Subscribe to:
Posts (Atom)